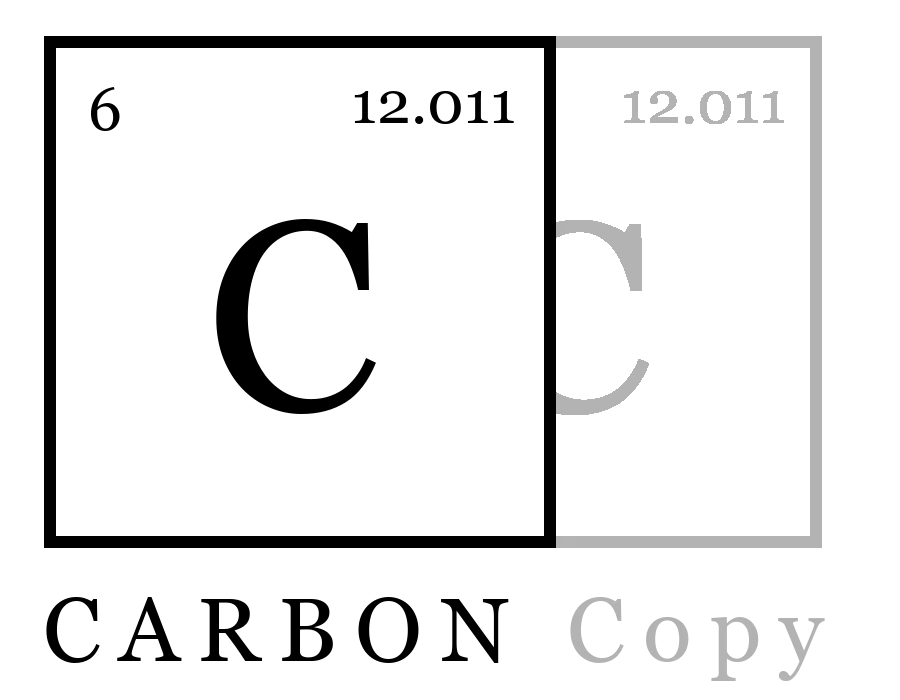Web3 Grant Fundraising Guide for Grassroots Initiatives
This guide is tailored specifically for African grassroots initiatives exploring Web3 funding options as an additional source of funding. It includes instructions for setting up a Web3 wallet, a cryptocurrency exchange account, and Web3 fundraising platform accounts, along with tips for finding funding opportunities. I've tried to keep it concise to help you quickly find the necessary information.
Note:
This guide is not an exhaustive resource on Web3 funding or grants, nor does it guarantee funding.Before We Get Started
There are some important things you need to know and have before starting your Web3 grant fundraising journey:
Cryptocurrency basics
- Cryptocurrency is digital money transacted without the control of the bank or government.
- Cryptocurrencies are either stable or volatile.
- A Web3 wallet is a digital tool that allows you to store, send, and receive cryptocurrencies.
Potential risks
- Cryptocurrency transactions are irreversible, meaning that mistakes can lead to permanent losses.
- The cryptocurrency space is rife with scams.
- The technical nature of cryptocurrencies poses challenges for new users.
Prerequisites
To get the most out of this guide, I recommend having these three things ready before proceeding:
Step 1 - Setting up a Web3 wallet and exchange account
In this step, you’ll do two things:
- Create a Web3 wallet
- Create an account with a cryptocurrency exchange
Creating a Web3 wallet
A Web3 wallet is your access point to Web3 fundraising for your NGO. We'll be using Rainbow wallet to set one up.
- Download the app on a mobile device or computer.This guide is optimised for mobile phones, however the steps will still work on your computer.
- Open the app and click "Create a new wallet."
- Click "Reveal your recovery phrase".
For security reasons, ensure no one else is around before you reveal the phrase.
- Write down on paper in the order and numbering displayed, and store it in a safe place. Select "I’ve saved these words".
- Verify the phrase you wrote down.
- Create your password. Once the password shows Excellent, select "Set password".
Avoid easy-to-guess passwords that you are able to remember, or consider a password manager like BitWarden for secure passwords that you don't need to remember.
- And voila! You have successfully created your Web3 wallet. 🎉
Setting up an exchange account
An exchange account allows you to swap cryptocurrency for fiat and vice versa. We'll be using Bitget to set one up.
- Bitget only works on mobile, so visit your favourite app store to download it.
- Open the app and tap "Continue".
- Tap "Get Started".
- Sign up with your email or mobile number and create a password.
Avoid easy-to-guess passwords that you are able to remember, or consider a password manager like BitWarden for secure passwords that you don't need to remember.
- Ensure your password meets all the conditions in the pop-up, then tap "Create Account".
- Enter the security verification code sent to your email address and tap "Submit".
- The account has been created but you cannot use it until you verify your identity, so tap "Verify now".
- Select your country and ID type, and click "Continue".
Verifying a Bitget account can take up to 24 hours. You will receive an email notification if your account has been successfully verified.
- You can now freely use your crypto exchange account. 🎉
Protecting your wallet and exchange account
Follow these guidelines to significantly improve the security of your crypto wallets and exchange accounts:
Step 2 - Buying your first cryptocurrency
Using your Bitget account, you’ll do three things in this step:
- Buy cryptocurrency with fiat currency (NGN)
- Buy gas tokens
- Transfer the gas tokens to your Web3 wallet
Buying cryptocurrency with fiat
Also known as "on-ramping", converting some fiat to crypto is necessary for transacting "on-chain".
- Open the Bitget App and tap the "Add funds" button at the top right corner.
- Our focus is on the "Buy Crypto with" section. Select the "Third-party payment" option.
- Enter a small amount in the "Pay" box, say 7,000 NGN. Select "USDT" from the "Receive" dropdown. Make sure "AlchemyPay" is selected under "Choose a third party". Click "Buy USDT."
- Check the "I have read and agreed to the above terms" box and tap "Confirm". You will be redirected to AlchemyPay to complete the transaction.
- Fill in the required information and tap "Confirm payment".
- A local bank account will be provided tha you can transfer to. Make the transfer and then click "I have completed the payment".
- Wait for the transaction to be processed by AlchemyPay.
- Once AlchemyPay confirms the transaction, the transaction status will change from "Processing" to "Completed".
- You should receive an email confirmation from AlchemyPay.
- You’ll also receive a deposit confirmation mail from Bitget.
- Congratulations, you have successfully purchased your first cryptocurrency!
Buy some gas tokens
Gas is what you pay to transact on a blockchain network. It's typically paid in the network's native cryptocurrency and its price can vary. We will buy some gas tokens for the Optimism network.
- If not already open, open the Bitget App and tap the "Trade" button at the bottom middle.
- Click "Convert" on the next screen. Select "USDT" in the "From" field and enter a small amount, say 1 USDT. Select "OP" in the "To" field, then tap "Get quote".
- You'll see the exchange rate for the cryptocurrencies you're swapping and the associated fees. Tap "Confirm".
There are no swap fees transactions on Bitget, but other platforms may charge you.
- Voila! You have swapped USDT for OP, the gas token for the Optimism blockchain.
Transferring cryptocurrency to your Web3 wallet
Finally, the begin transacting on the blockchain, you will transfer those OP tokens to your Rainbow Web3 wallet.
- With the Bitget app open, tap "Assets" at the bottom navigation bar and then "Spot" along the top. You should see your OP tokens there.
- Tap on the dotted menu icon at the bottom left.
- From the menu, select "Withdraw".
- Choose "On-chain withdrawal".
- Select "Optimism(Optimism)" as the "Withdrawal network"
- Open your Rainbow wallet, and select "Copy" to copy the wallet address.
A thumbs-up emoji will appear to indicate successful address copying.
- Back in the Bitget app, paste the address in the "Withdrawal address" field, tap "All" in the "Withdrawal amount" field, then tap "Withdraw".
Withdrawals require a gas fee which displayed in the bottom left corner as 0.1 OP. Note that this could change.
- Review the details of your withdrawal and then tap confirm.
Ensure that the "Address" shown on the confirm screen is the same as your Rainbow Web3 wallet address.
- Verification codes will be sent to your email and mobile number. Enter them in the respective boxes.
- Wait for the transaction to be processed.
- You will see a screen indicating the withdrawal was a success.
- Voila! Open your Rainbow wallet to check that your tokens have arrived.
It may take a few minutes for them to appear.
- You are now ready to transact on the blockchain!
Step 3 - Setting up a Giveth project
In this step, you'll do five things on the Web3 donations platform Giveth:
- Sign in with your Web3 wallet
- Create a profile for yourself
- Create a project page for your NGO
- Get your project verified
- Write a project update
Signing into Giveth with your Web3 wallet
- Open Rainbow wallet on your mobile phone and tap the web icon.
- Enter giveth.io in the address bar and tap "Sign in" at the top right.
- Tap "Sign in with Ethereum".
- Select the "OP Mainnet" network.
- Tap "Rainbow" in the list.
- Rainbow wallet will pop up to ask your approval to connect to Giveth. Tap "Connect".
Make sure that the network is set to Optimism at the bottom right.
Creating a profile
- Tap on the unicorn icon in the header bar.
If you don't see the unicorn icon, you will need to sign into Giveth again.
- Tap "My Account".
- Tap "Sign in".
- Tap "Confirm".
- Tap "Let’s Do It!" to create your Giveth profile.
- The next page will prompt you to complete your profile. Scroll to the end and click "Ok".
- Fill your name and email in the "What should we call you?" section.
- Fill your location in the "Where are you?" section and enter a URL to your website or social media.
- Tap the "Upload Image" button.
- Tap "upload from device" to upload your preferred profile photo.
- If you want to change the picture, tap "Delete" and upload another. Otherwise tap "Save."
Creating your project
- Now that we have completed our profile, we can create a project. Tap "New Project".
If you don't see the "New Project" button, you will need to sign into Giveth again.
- Fill in the name of your NGO where you have "Project Name".
- Enter your NGO mission statement and goals where you have "Tell us about your project."
- Enter the social media links for your NGO on the applicable social networks.
- In the category section, select up to five categories your NGO can fit in.
- Enter the location where your NGO will be focused.
Since your NGO is a grassroots initiative, use the following format: Community/Local Government Area, State, Country (e.g., Ogoja, Cross River State, Nigeria or Ishibori Village, Ogoja, Cross River State, Nigeria).
- Upload a brand picture of your NGO by selecting the "Upload cover image" toggle and tapping "Upload from device".
- In the "Receiving Funds" section, you’ll need to fill in an address for each network listed.
- To get the address, tap the home icon (blue arrow) to return to the wallet screen and copy the wallet address (white arrow). Tap the web icon (green arrow) to return to the Giveth page.
- You’ll fill in the copied wallet address for all networks except Solana. When you select a particular network, paste the address and tap "Add ADDRESS".
- Toggle the "Enable Recurring Donations" button on.
Recurring donations is a way for donors to automatically donate to your project continuously.
- Once you’re done, tap "Publish."
- Tap "Confirm".
- You will now process your very first blockchain transaction. Tap "Confirm".
- If you click "Yes, Publish my Project," you should see this congratulatory message.
- Congrats, you have created your Giveth project!
Your project must be listed first before you can continue with the next step. Once it is listed, you’ll receive an email from Giveth.
Verifying your project
- Now that your project is listed, tap the profile icon.
If you don't see the profile icon, you will need to sign into Giveth again.
- Tap "My Projects".
- Tap the "Actions" dropdown menu and select "Verify Project".
- This section has important information on the verification process. Once you’re done reading, tap the "Next" at the bottom of the page.
- Tap "Verify email address" to verify the email you used in setting up your profile.
- Open your email account and tap the verification link in the email sent to your address.
You'll either see a confirmation message for successful verification or a "This link does not exist" message. If you get the latter, return to your wallet and click "Verify email address" again.
- If your NGO is legally registered, select "Yes". Otherwise, select "No." Ensure you fill out the information attached to each selection.
- Fill in the links to your personal social media accounts.
- Copy your Giveth project link and post it on any of your NGO's social handles. Then copy the link to the post and submit in the "Project Social Link" box.
To get your Giveth project link, tap the "Share" button below the link field to copy the link for easy sharing.
- Provide details about your project’s mission, creation date, and future goals. Additionally, upload impact photos: images captured during previous initiatives.
- Provide details on how your project will use the funds raised through the platform.
- Accept the Giveth terms and conditions and tap "Finish".
- Voila! Your verification application has been submitted. Once the application is approved, you will receive a mail from Giveth.
Writing a project update
Project updates help keep donors aware of your activities. You don't need to add them immediately after creating or verifying your project, but it's something to keep in mind after about a month on Giveth.
- Open your Rainbow wallet, go to the browser, and navigate to giveth.io.
- Tap the profile icon at the top right.
If you don't see the profile icon, you will need to sign into Giveth again.
- Tap "My Projects".
- Tap "Actions".
- Tap "Add Update".
- Write your update.
It could be an initiative successfully executed or a milestone to be accomplished.
- Tap the "Submit" button to publish your update.
- And Voila! There’s an update for our test project on the 21st of August.
Positioning your project to attract donations
Here are some things you can do to maximise your experience with Giveth:
- Share your Giveth project page with your community and potential donors.
- Verified projects have more chances of receiving donations than unverified projects.
- Giveth can disqualify your project from participating in the GIVback program.
- Giveth can revoke your project’s ‘Verified’ status.
- Always keep your project page updated.
Step 4 - Finding Web3 grant opportunities
In this step, you will:
- Learn how to interact with the Web3 community
- Find out where you can look for Web3 grant opportunities
Interacting with the Web3 community
Before we look for Web3 grant opportunities, it's important to first get involved in the Web3 community. Getting Web3 grant funding very much depends on how involved you are in the community and how well-known your project is.
- Participate in X Spaces focused on Web3 for climate and social impact.
- Engage with X accounts doing work similar to your NGO.
- Listen to relevant podcasts.
- Peruse CARBON Copy's Web3 impact project database to find potential partners.
Looking for Web3 grant opportunities
- Subscribe to Web3 impact copies.
- Follow the right accounts on X.
- Check the Gitcoin Grant explorer.
- Create your own opportunities.
- Join the 9ja Web3 Grant Initiative on Telegram.
Understanding the reality of Web3 grants
Here are a few things that are helpful to know about Web3 grants:
Step 5 - Setting up a Gitcoin project
In this step, you will do two things:
- Create a project page for your NGO on Web3 grant platform Gitcoin
- Learn more about how Gitcoin Grants works
Creating your project
- Open your Rainbow wallet, tap the browser icon, navigate to builder.gitcoin.co, and tap "Connect Wallet".
- Tap "Rainbow" in the list.
- When the wallet opens, to set the network to "Optimism" and tap the "Connect" button.
- Tap "Create a Project".
- Select "Optimism " from the dropdown menu.
- Enter the name of your NGO and its website.
You can use the link to any of your NGO's social accounts if you don’t have a website.
- Upload the logo and banner images of your NGO.
You can use your X account banner or any image that shows your NGO's work.
- Enter a comprehensive description of your NGO, its mission, goals, and achievements.
- Even though it is optional, fill in your social links and proceed.
- Preview your project for mistakes and errors. If you’re satisfied, tap "Save and Publish". Otherwise, tap "Go back to Editing".
- A pop-up will appear displaying the status of your project's creation. You will need to process a blockchain transaction to save your project.
- Tap "Confirm" to submit the transaction for processing.
- You’ll see a display message encouraging the successful saving of your project.
- Voila! Your project has been created. You won't able to use it right away, but it will come in handy when there is a Gitcoin Grant round to apply to. More on that below.
Understanding Gitcoin Grants
Gitcoin Grants (GG) was designed by Gitcoin to support and sustain public goods. Here is what you need to know about it:
Next Steps
As I mentioned, this is not an exhaustive guide on Web3 for non-profits. Let’s look at other things you could leverage to stand out:
- Keep an eye out for Web3 grant opportunities.
- Report your activities.
- Learn about Web3.
- Market your NGO.
- Track your expenses.
- Get big on collaborations.
- Join the ReFi Club on WhatsApp.